ブランドロゴ作成
みなさん、ご自身のロゴなんてお持ちでしょうか?
私たちは、海外サイトから無料で作成出来るWebsiteにて自作しています。
👇ここです👇
作成方法についてはステップを踏んでご紹介します!!
※日本語には対応していないので、アルファベットでの文字入れになります。
①サイトにアクセスします。
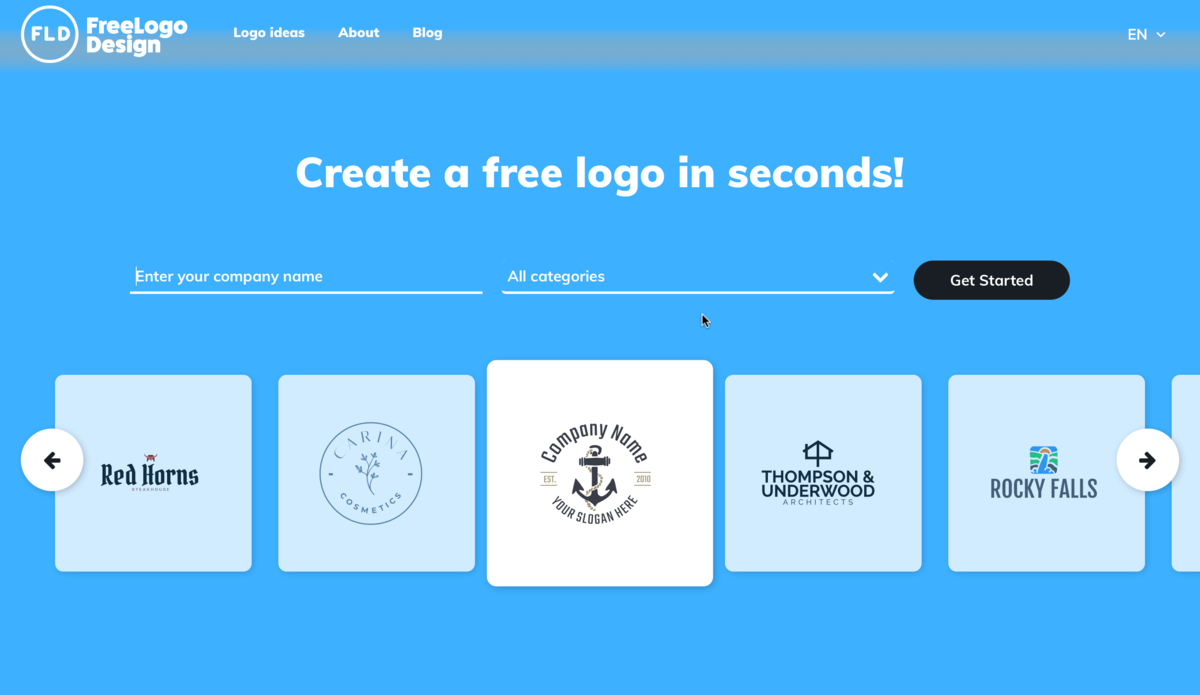
②Enter your company nameにブランドの名称をアルファベットで入力し、Allcategoriesでジャンルを選びます。

③おすすめが表示されますので、お気に入りのものを選択します。

④編集ページに移動します。
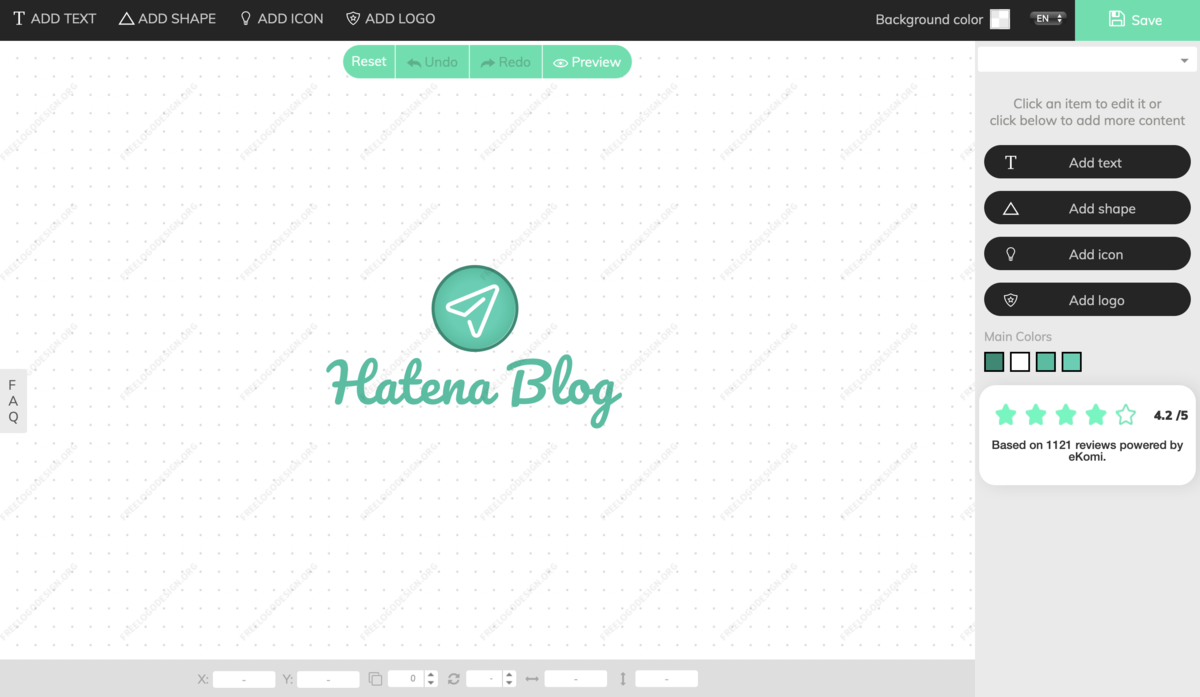
⑤色の変更をしてみます。
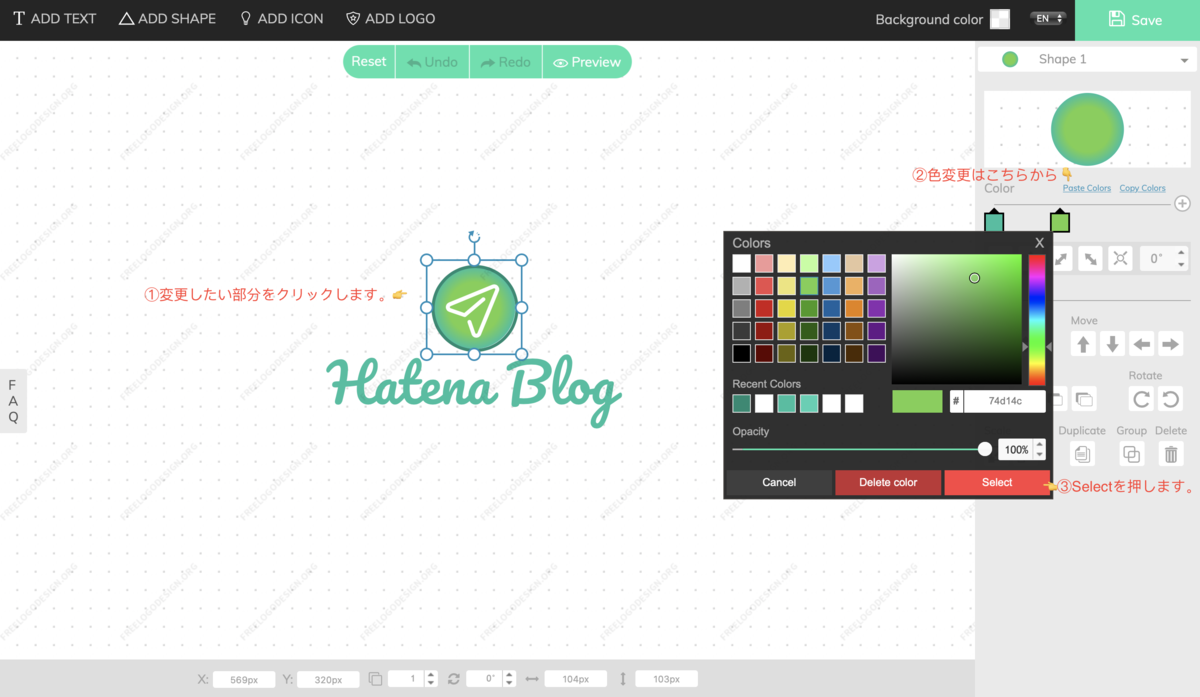
⑥ロゴの追加をしてみます。

⑦追加したいロゴを左のジャンルから選択

⑧追加したあとに色を変えたり、文字を入れたりごちゃごちゃいじり(笑)

⑨Saveボタンを押します。

⑩画面が切り替わり、ダウンロードボタンが出現します。
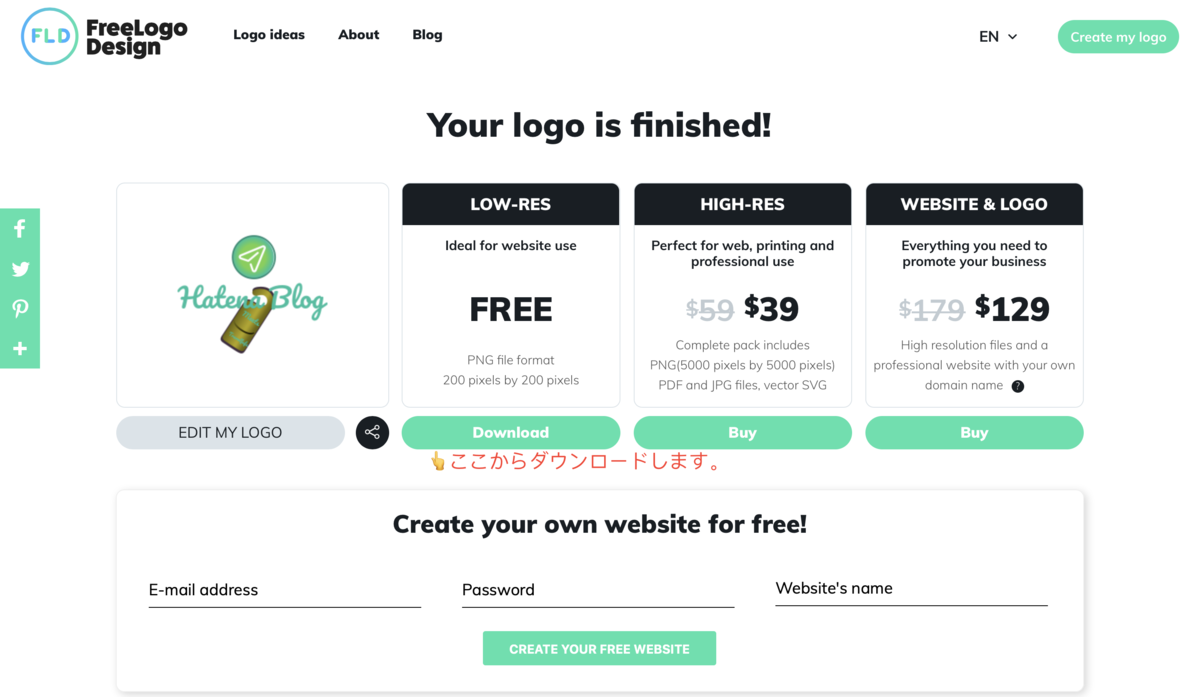
⑪名前とメールアドレスを入力します。
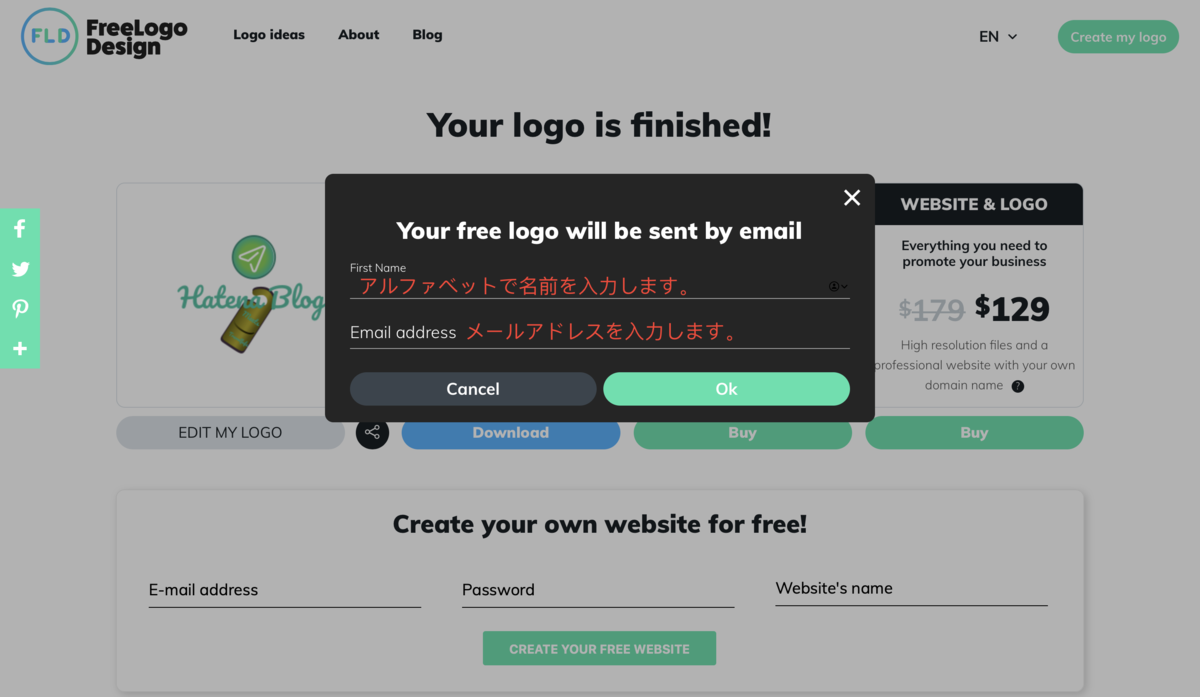
⑫この画面は、Website作成の勧誘なので閉じてしまって平気です。

⑬その後メールが送られて来るので、メール本文のDownloadのボタンをクリックします。

⑭画面が移動し、ダウンロードが始まります。
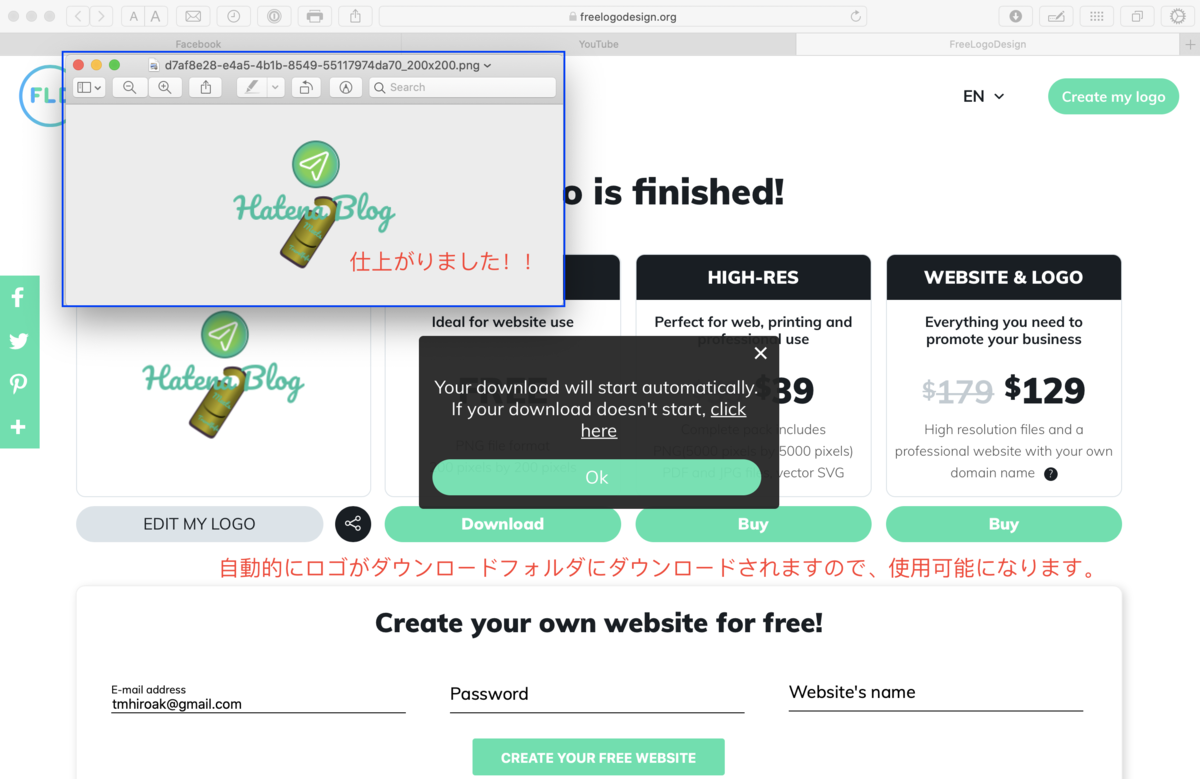
⑮仕上がりはこんな感じです。

作成及びダウンロードは自己責任という事でお願いしますが皆さん試してみてはいかがでしょうか?
ちなみに私たちの公式ブランドロゴはこちらです。
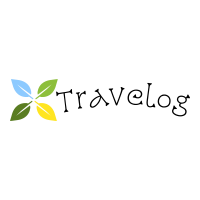
👇下のようにYoutubeの透かしにも使用できます。
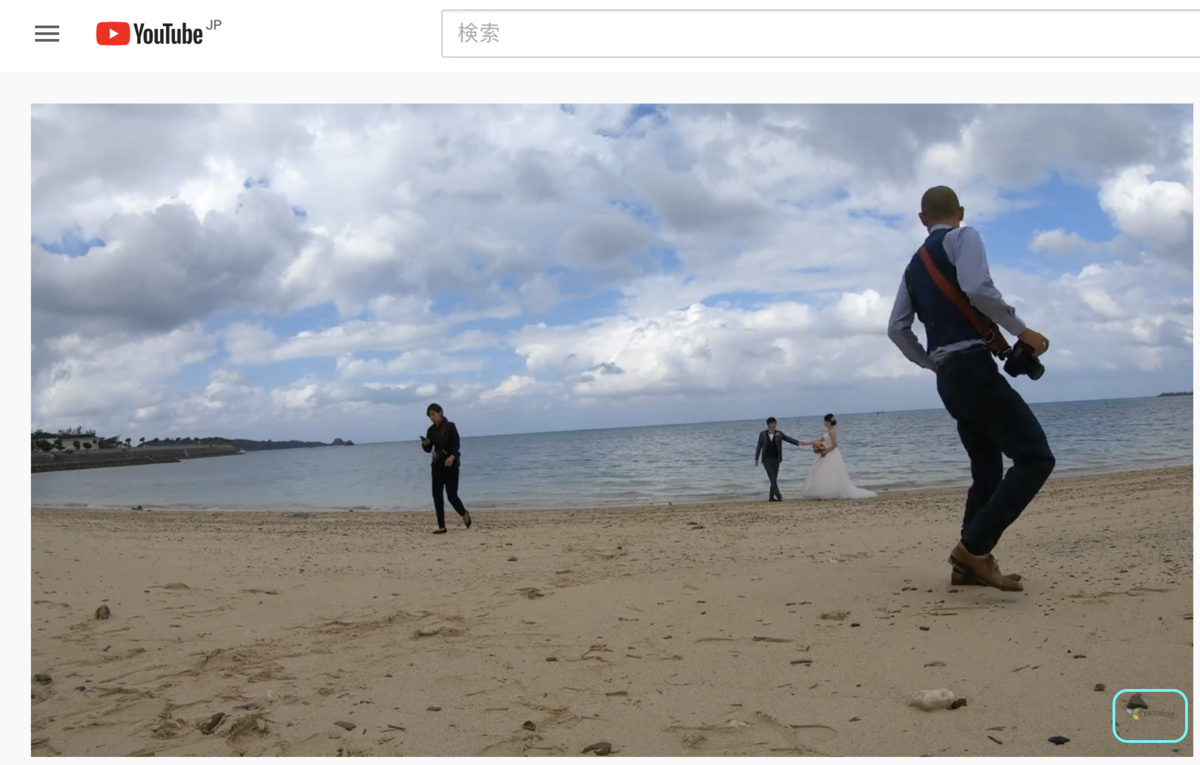
動画は👇から
更には、Blogのヘッダーにも

ヘッダーの作成方法は、違う記事で紹介します。
動画編集やってます③
動画編集パート①とパート②で、使用機材用と編集機材用を公開しましたが、
こちらでは、実際に私たちが作成した動画を公開します。
ビーチフォト
イルドレ沖縄近くのビーチで写真撮影したときの動画です。
自分たちで撮影したビーチフォトの動画を実際にご紹介します!
スペインのバルセロナの新婚旅行時に撮影した動画を編集しました。
その他の動画は、現在編集中ですので、随時公開していきます。
動画編集やってます②
動画編集やってます!!パート②
前回の機材紹介編に続いてパート②では、動画編集用の機材を紹介します。
- 動画編集編
PCはMacbook Proを使っています。
やっぱりPCを選ぶなら、Macbookでしょうという事で妥協ないスペックで選択しました。
動画編集にMacbook Proを使用してみて良かったことは、トラックパッドの使用感が非常に良いです。マウスを使用せずとも細かい操作をこれ一つでストレスなく行なえます。また、大画面を使用したいときにはクラムシェルモードを使って、4Kモニタに映し使用します。

New Apple MacBook Pro (16インチ,, 16GB RAM, 1TBストレージ, 2.3GHz Intel Core i9プロセッサ) - シルバー
- 発売日: 2019/11/18
- メディア: Personal Computers
PCスタンド
クラムシェルモード使用時にはこのスタンドを使用しております。
動画編集時に全面的に放熱してくれるのでPC負荷も軽減されています。
Bluetoothキーボード
クレムシェルモード用のキーボードとして使用しています。
Bluethoothの設定が3つあるので、Mac用、Windows用(仕事)、Android用(タブレット)に使い分けています。また、キーボードの配列もそれぞれのOS用にFn+対応ボタンで切り替えられるのはプラスポイントです。
マウス
クレムシェルモード用のマウスとして使用しています。
これを選んだ理由は内蔵バッテリーの使用回数を気にせずに乾電池で動く点です。
USB C Hub
Macbookには、HDMI端子がないので 4KモニタにはHDMIケーブルをさしてモニタに映しています。Type-Cで給電も映像出力出来るモニタもあるのですが、高い(笑)
実際、マイクロSDカードやハードディスクやUSBを指せるので私はこの商品の一択でした。
HDMIケーブル
4K出力は、こちらの長いケーブルを使用しております。線が太いのネジレによる断線知らずで安心です。
充電アダプタ
電源は 、急速充電対応のType-C2ポートあるRAVPowerのものを使用しています。
軽くて持ち運びにも便利で2ポートあるのは助かります。
外付けハードディスク
Go proで撮影をすると容量膨大になるので外付けハードディスクに保存し、編集時に接続し使用しています。小型なのに4TBの保存容量で助かっています。

WD ポータブルHDD 4TB USB3.0 ブラック WD Elements Portable 外付けハードディスク / 2年保証 WDBU6Y0040BBK-WESN
- 発売日: 2017/05/12
- メディア: Personal Computers
動画編集ソフト
動画編集にはFilmoreを使用しています。
ダウンロード版の永久ライセンスを購入しました。
購入版もあります。
実際に編集している画面はスクリーンショットのような感じです。

という感じでやってます。
動画編集やってます①
動画編集やってます!!
過去記事では紹介していますが、動画編集をはじめました。
初心者ですが、思っていたより気軽に始められることがわかりましたので情報をシェアします。
はじまりは沖縄での家族婚の様子を自分たちで録画・編集しようと思ったからです。
業者に頼むと機材購入費用よりも明らかに高くなるため・・・(゚Д゚;)
まずは、撮影使用機材の紹介をします。
- 撮影機材編
Goprp
動画はアクションカメラの王道Go Proを使用して4K動画を使用します。
首にかけるストラップ付きシリコンケースを使用して、街歩きの動画は撮影されています。
想像以上に小さくて海外旅行でもよく持っている旅行者を見かけました。
保護 フィルム
普段ハウジングを使用しないときは、本体そのままで使用するので、これをつけていれば安心して使用できます。
マイクロSDカード
マイクロSDは、SanDiskの大容量のものをチョイス。
128Gあれば、旅行2回の分容量があります。
自撮り棒
アクションカメラを固定して設置する際には、これを使用します。
挙式中の撮影時にも実際に使用しました。
ダイビング用ハウジング
ダイビングするときには、ハウジングを使用しています。
Goproは防水機能がありますが、簡易的なためこれをつけました。
という感じでやってます。









![microSDXC 128GB SanDisk サンディスク Extreme PRO UHS-1 U3 V30 4K Ultra HD A2対応 SDアダプター付 [並行輸入品] microSDXC 128GB SanDisk サンディスク Extreme PRO UHS-1 U3 V30 4K Ultra HD A2対応 SDアダプター付 [並行輸入品]](https://m.media-amazon.com/images/I/51kdCwhswBL._SL160_.jpg)

